Chiariamo, anzitutto, che selezionare significa delimitare una porzione di immagine
Lo scopo della selezione, nell'ambito del fotoritocco, può essere duplice :
- copiare una porzione di immagine per modificare l' inquadratura originale
- apportare modifiche esclusivamente alla parte selezionata oppure alla parte esterna ad essa.
Una volta effettuata la selezione di una parte dell' immagine, è infatti possibile, aprendo il menù di "Selezione", cliccare su "Inverti" per far sì che risulti selezionata la parte esterna alla selezione tracciata.
Gli strumenti di selezione sono accessibili dalla "Palette degli strumenti".
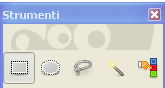 I simboli nella figura sono, da sinistra,
Selezione rettangolare, Selezione ovale, Selezione libera o poligonale, Fuzzy, Selezione per colore.
I simboli nella figura sono, da sinistra,
Selezione rettangolare, Selezione ovale, Selezione libera o poligonale, Fuzzy, Selezione per colore.
Di seguito, vengono esaminati i principali strumenti di selezione, le relative modalità di uso e per quali occasioni il loro impiego appare più utile.
Selezione rettangolare
![]() : permette di tracciare una selezione rettangolare, a partire da un punto a piacere, cliccando con il tasto sinistro sulla immagine e mantenendolo premuto sino a completamento della selezione
: permette di tracciare una selezione rettangolare, a partire da un punto a piacere, cliccando con il tasto sinistro sulla immagine e mantenendolo premuto sino a completamento della selezione
Impiego prevalente :
Questo strumento è particolarmente utile quando si vuole modificare l' inquadratura ritagliando la parte dell'immagine che si intende conservare
Le modifiche possibili sono le seguenti :
Le immagini seguenti mostrano le diverse fasi
xxxxx
Selezione iniziale
xxxxxxxxxxxxxxxxxxxxxxxxxxxxxx
Selezione ampliata a destra
xxx<Selezione definitiva (ampliata in basso)
E' facile comprendere come questa tecnica, opportunamente applicata su più lati, permetta di modificare completamente la selezione, sino a trasformarla, volendo, in un quadrato o in un rettangolo di forma molto allungata, sia in senso verticale che orizzontale.
Una volta ottenuta l'inquadratura desiderata si può cliccare all'interno della selezione per confermarla : scompariranno i quadrati posti agli angoli.
Selezione ovale
Impiego prevalente
: due sono essenzialmente le possibili utilizzazioni:
Modifica della selezione
: la selezione può essere modificata con la stessa metodica illustrata trattando della selezione rettangolare.
Le immagini successive mostrano un esempio di utilizzazione del tracciato circolare e delle varie fasi per la sua realizzazione
L'utilizzo della selezione ovale per un diverso taglio della immagine comporta un lavoro del tutto analogo a quello appena illustrato
Quest'ultima fase comporta l'esecuzione di più passaggi
Di seguito viene mostrata, sia l'immagine originale che quella finale
Selezione libera/polignale
- tracciati costituiti da lunghi tratti diritti : molto utili per racchiudere forme di tipo poligonale come edifici od oggetti con lati lineari. - forme di qualsiasi tipo irregolari e/o tondeggianti
L'attivazione della selezione poligonale avviene cliccando il simbolo del "Lazo" nella prima riga della Palette.
Impiego prevalente
: la sua utilizzazione risulta chiaramente da quanto detto sopra. Si può quasi definire uno strumento universale. Ne restano esclusi i casi in cui si voglia tracciare una selezione perfettamente regolare o quadrata. Analogamente, è indispensabile la selezione ovale quando si debba creare un tracciato perfettamente tondeggiante.
Modifica della selezione
La modifica di una "Selezione poligonale" si effettua avvalendosi degli apposti comandi posti nella parte inferiore della Palette: detti comandi vengono visualizzati solo dopo che sia stata attivata la selezione Libera o Poligonale (Cliccando sul Lazo ).
Ove la correzione non fosse soddisfacente è possibile:
Nel caso si voglia annullare l'intera selezione basta avvalersi di Selezione/Niente.
Il primo Pulsante,"Rimpiazza la selezione corrente", non ha una pratica utilizzazione : come sopra specificato, per realizzare una nuova selezione basta annullare quella esistente.
Il quarto Pulsante, "Interseca", fa sì che, tracciando una nuova selezione che interseca una
preesistente, si ottenga una selezione che comprende solo le parti comuni alle due selezioni
Vediamo ora due esempi che illustrano l'uso della Selezione poligonale.
A) Selezionare un'area di forma poligonale al fine di migliorarne la nitidezza.
Selezione di tutta l'area interessata all'intervento
Come si può notare risulta selezionata la panca, il tavolo e gli oggetti posti su di
essi.
L'immagine che segue permette di verificare come quella parte non risulta più compresa nella selezione.
A questo punto si applica un miglioramento della nitidezza con "Maschera di contrasto".
B) Selezione di un'area circolare
Poiché il piatto ed il suo contenuto non risultano ancora soddisfacenti, si seleziona il solo piatto.
E' il caso di ricordare che, poiché la Selezione poligonale traccia esclusivamente tratti rettilinei, per selezionare una forma tondeggiante, occorre disegnare tratti molto brevi e lavorare su una immagine visualizzata a grandi dimensioni
Dall'immagine mostrata si può rilevare, oltre ad un evidente miglioramento della Nitidezza delle parti precedentemente selezionate, il tracciato della selezione applicata al solo piatto.
L' ultimo passo consiste nell'applicare "Maschera di contrasto" al piatto, quindi si potrà annullare la selezione e salvare l'immagine
C) Selezionare un'area di forma irregolare
Più complessa risulta la selezione quando la zona da selezionare presenta margini irregolari con dettagli anche minuti. Il soggetto presenta tratti tondeggianti ( drappeggio, spalle, braccia) e rettilinei.
La selezione si presenta piuttosto impegnativa.
E' del tutto intuitivo, infatti, che tracciare il contorno di una immagine con tali caratteristiche non risulta possibile su una immagine troppo piccola.
Di seguito si mostrano delle immagini a chiarimento di quanto detto.
La prima immagine mostra la fotografia per intero : di questa, si vuole porre in evidenza la statua con il piccione.
Dettaglio
La terza immagine, che segue, mostra nuovamente l'intera immagine con il tratteggio che segna quanto selezionato.
Gli altri due strumenti di selezione non verranno illustrati essendo di difficile utilizzazione e richiedendo condizioni particolari per il loro uso.
Selezione Fuzzy
Questo strumento seleziona tutte quelle parti dell'immagine che hanno un colore simile a quello che caratterizza il punto dell'immagine su quale si clicca. Il limite di "tolleranza" può essere determinato a seconda delle esigenze
Le difficoltà che presenta l'uso di questo strumento di selezione sono essenzialmente tre :
Selezione colore
Ciò non toglie che chi desideri ampliare le propria esperienza, può trovare interessante sperimentare questi strumenti
Una volta che sia stata definita la selezione se ne farà una copia con lo strumento "Modifica/Copia", successivamente si potrà creare l' immagine definitiva con "File/Crea/ Dagli appunti".
Modifica della selezione :
La selezione tracciata può sempre essere modificata per farla corrispondere esattamente a quanto desiderato.
Non appena tracciata, la selezione viene evidenziata da una linea tratteggiata : in ciascun angolo del rettangolo compare un quadrato
Come detto, la selezione tracciata può essere modificata.
Per far questo basta cliccare sul centro della selezione e trascinarla dove si desidera.
Cliccare sul rettangolo e trascinare il lato nelle posizione voluta.
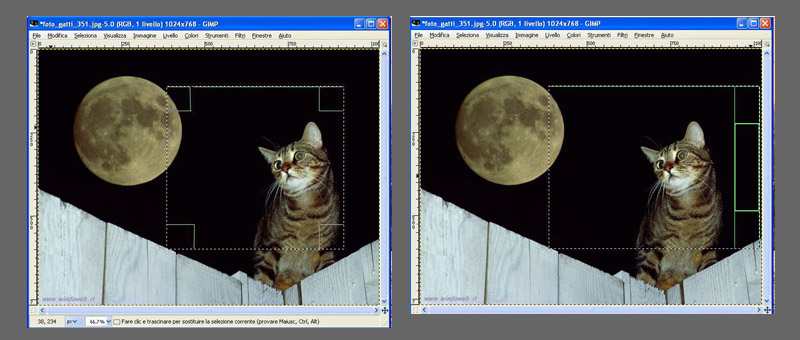
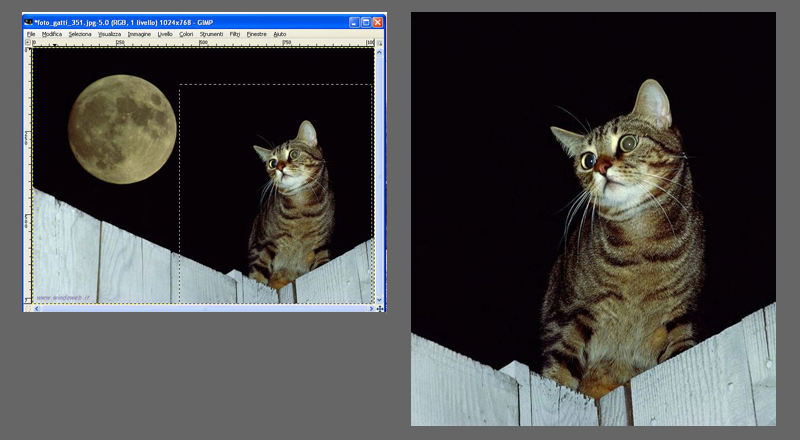
La selezione può essere modificata anche cliccando su uno dei quadrati posti negli angoli e trascinando il cursore. Tuttavia, la tecnica appena illustrata appare assai più raccomandabile in quanto è quella che più semplicemente consente di "aggiustare " la selezione in modo che corrisponda perfettamente alle nostre intenzioni
Si tenga presente che sarà ancora possibile apportare modifiche cliccando di nuovo all'interno della selezione;: ricompariranno i quadrati e si potranno apportare ulteriori modifiche all'area selezionata.
![]() : consente di creare una selezione di forma ovale o circolare, in qualsiasi zona dell'immagine, in modo del tutto analogo a quello già visto per la selezione rettangolare
: consente di creare una selezione di forma ovale o circolare, in qualsiasi zona dell'immagine, in modo del tutto analogo a quello già visto per la selezione rettangolare
Si tenga conto che, benché venga evidenziata la selezione ovale o circolare tracciata, questa appare chiusa dentro un bordo rettangolare.
Quest'ultima utilizzazione porta a creare immagini, talvolta, anche suggestive, ma di gusto alquanto pittorico.
E' quindi semplice ottenere una selezione circolare, sia quando si esegue il primo tracciato, che, successivamente, spostando i lati della selezione.
Passaggi del tutto analoghi a quelli già visti per la selezione rettangolare
L'ultima immagine mostra come la modifica del colore sia stata apportata solo alla parte selezionata.
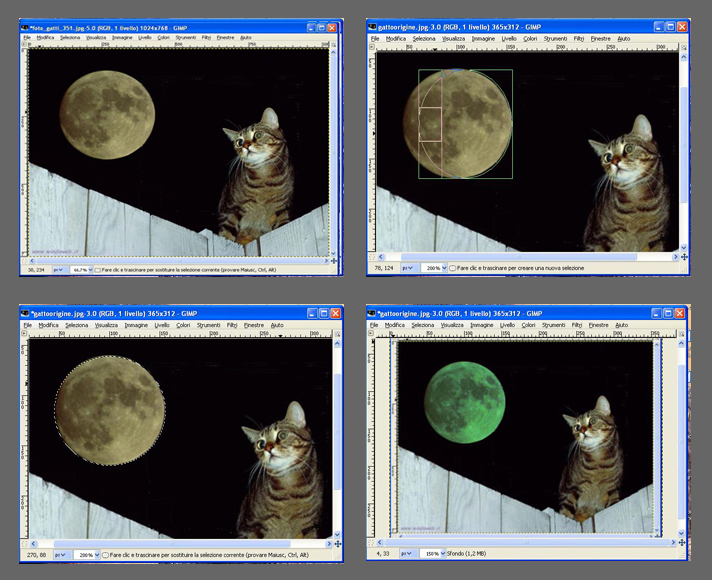
Per il risultato finale si rendono necessari alcuni passaggi in più
Di conseguenza occorrerà colorare la parte esterna all'ovale
Cliccare nel quadrato in corrispondenza dell' intensità preferita e confermare cliccando OK.
Si tenga presente che questa colorazione può ancora essere modificata con gli strumenti "Illuminazione",
"Tonalità/Saturazione", "Bilanciamento colore".
Si faccia attenzione a non reinvertire la selezione, altrimenti sarà l'immagine selezionata ad essere modificata.
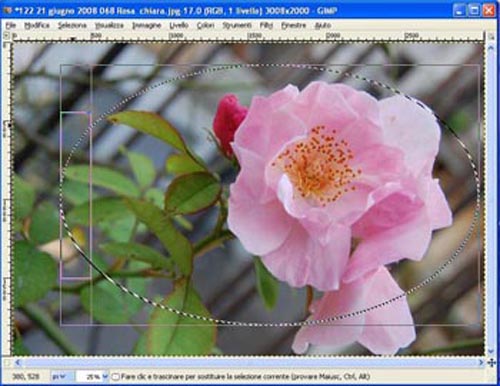

![]() :
questo pulsante consente una duplice funzione:
:
questo pulsante consente una duplice funzione:
In realtà questo strumento è di poca o nulla utilità essendo praticamente impossibile controllare il tracciato con il movimento del Mouse.
Questa possibilità consente di selezionare quasi ogni cosa e, per la semplicità di controllo del tracciato, si propone come reale strumento per selezione libera
Affinché la selezione operi come poligonale, dopo aver fissato il punto di inizio, si dovrà cliccare al termine di ciascun tratto. La selezione si conclude chiudendola sul punto di partenza.
Si noti, tuttavia, che la selezione poligonale permette, come sarà mostrato in seguito, di selezionare oggetti anche di forma tonda presenti nell'immagine : non consente però di creare selezioni ovali o circolari se non seguendo i contorni di una figura presente nell'immagine
In pratica, il lavoro effettuato sull' immagine della rosa non sarebbe possibile con "Lazo poligonale".
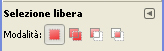 Dei simboli riportati nella figura a lato solo il secondo ed il terzo servono per "aggiustare" il tracciato.
Il secondo denominato "Aggiungi" consente di aggiungere al tracciato preesistente una zona anche non contigua
Dei simboli riportati nella figura a lato solo il secondo ed il terzo servono per "aggiustare" il tracciato.
Il secondo denominato "Aggiungi" consente di aggiungere al tracciato preesistente una zona anche non contigua
In pratica si tratta, dopo aver cliccato il simbolo "Aggiungi", di tracciare una nuova selezione che comprenda l'area che si vuole includere. Anche questa selezione si deve completare tornando sul punto di partenza.
Occorre, viceversa, far bene attenzione a che non sia attivato quando si vuole soltanto apportare delle modifiche alla selezione effettuata.
" Nuova selezione " può presentare una qualche utilità se, ad esempio, anziché correggere una selezione con "aggiungi o "sottrai" si preferisce tracciarne una nuova, con più attenzione, avendo a riferimento quella appena realizzata.
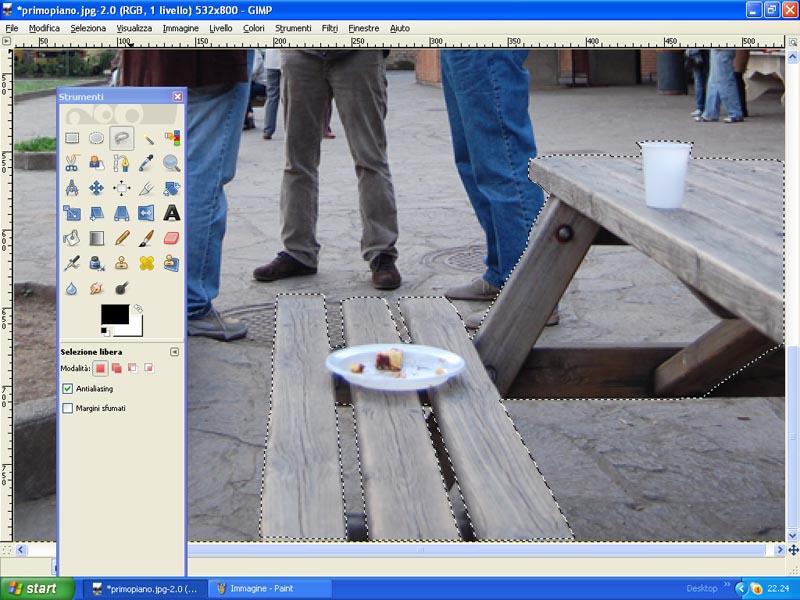
Risulta però selezionata anche la parte di pavimentazione che si scorge sotto il tavolo
Per eliminarla si attiva il pulsante sottrai e si seleziona questa parte della selezione
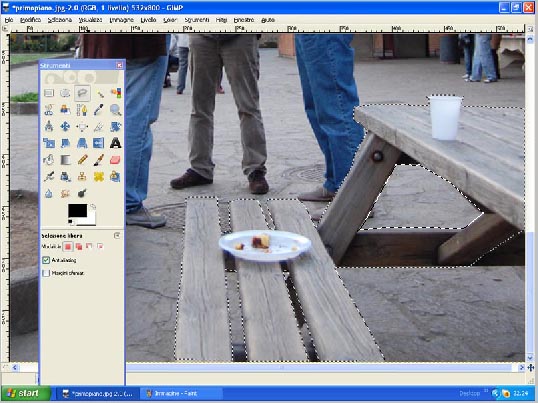
In tal modo sarà più facile "scomporre" una curva in brevissimi segmenti rettilinei.
Eventuali piccoli scostamenti risulteranno impercettibili quando si guarderà l'immagine a grandezza ridotta.
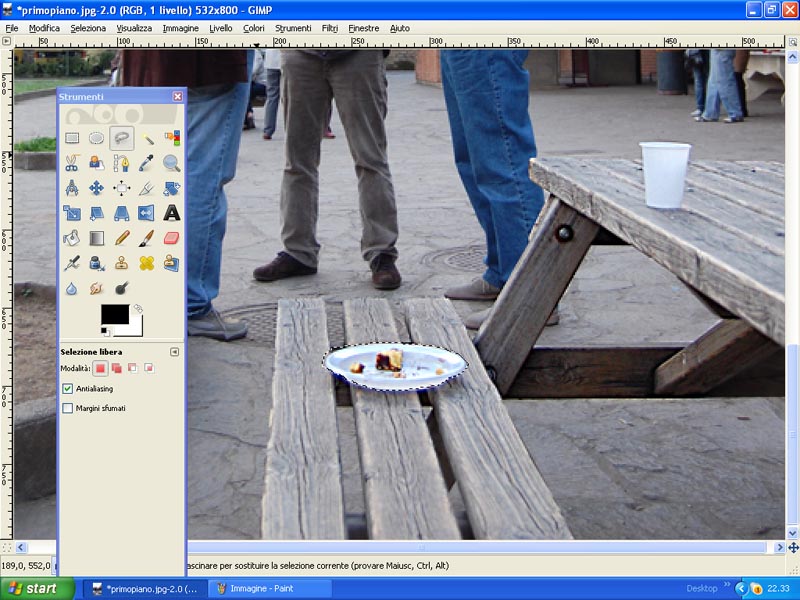
Malgrado la sua forma tonda e le ridotte dimensioni è stato possibile avvalersi della selezione poligonale.
Naturalmente, come si è già osservato, è stato necessario operare visualizzando l'immagine a grandi dimensioni.
Dell'immagine che segue si vuole selezionare la statua e, cosa di rilievo, il piccione posto su questa.
Inoltre vi sono particolari minuti come il piccione e gli orli frammentati di alcune parti della statua.
E' buona norma che la selezione si effettui su una immagine visualizzata almeno al doppio delle dimensioni cui sarà osservata.
Tale accorgimento andrebbe sempre osservato, ma è evidentemente indispensabile in presenza di dettagli minuti.
Lavorando su di una immagine di grandi dimensioni, si otterrà che eventuali piccoli scostamenti non saranno percettibili una volta riportata l'immagine alle dimensioni cui sarà utilizzata.
Questa indicazione però comporta una complicazione : l'immagine si troverà a superare le dimensioni massime della finestra
Di conseguenza, molto spesso, non sarà possibile vedere che una parte dell'oggetto che intendiamo selezionare.
L'unica soluzione consiste nel selezionare la parte visibile, quindi spostare l'immagine nella finestra, lasciando che resti visibile una parte già selezionata, e, successivamente; mediante l' opzione "Aggiungi alla selezione", selezionare un' altra parte che si andrà ad aggiungere a quella già selezionata
La stessa manovra andrà ripetuta sino a completamento della selezione
Prima di considerare completata la selezione occorre far scorrere tutta l'immagine per verificare che sia stato selezionato tutto ciò che doveva essere incluso e che non siano state incluse parti che non dovevano essere selezionate
Eventuali errori saranno corretti con "Aggiungi alla selezione" o "Sottrai alla selezione".
L'immagine seguente mostra un dettaglio della statua, visualizzato al 100%, ; il tratteggio sulla destra è la parte della prima selezione, mentre il tratteggio a sinistra, lungo il braccio, è quello che si sta tracciando per aggiungere una nuova zona alla parte già selezionata.

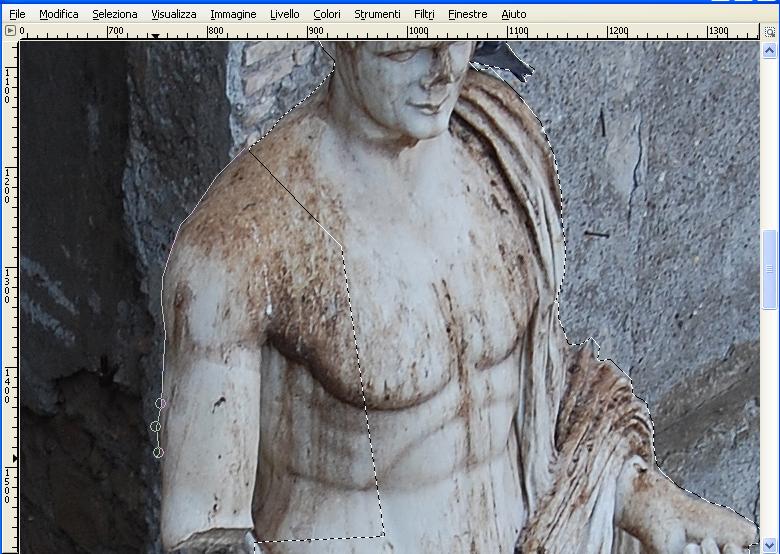
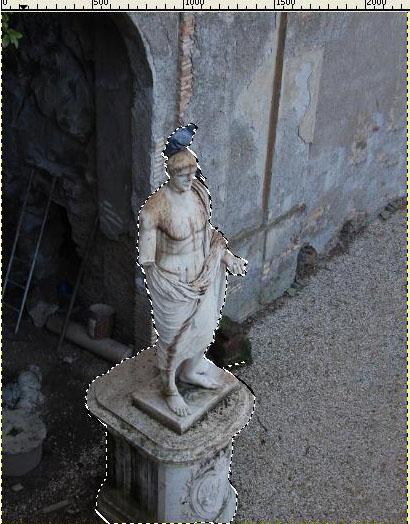
Di seguito, tuttavia, vengono fornite alcune indicazioni sulle loro caratteristiche.
E' rilevante considerare che saranno selezionate solo i pixels non troppo distanti dal punto su cui si è cliccato.
Il grado di "tolleranza", è regolabile dall' apposita voce "Soglia" inclusa nella parte inferiore della Palette
E' anche possibile definire che solo un determinato colore debba essere preso in considerazione.
E' uno strumento analogo a "Fuzzy" ma seleziona le zone aventi colore analogo, indipendentemente dalla loro distanza dal punto su cui si è cliccato.
Esso presenta le stesse difficoltà di uso illustrate per lo strumento Fuzzy.
Home page
Indice corso fotografia
Indice ritocco
Modifica inquadratura
Palette strumenti GIMP