Per ciascuna delle voci riportate nella barra vengono elencati di seguito solo quei comandi, riportati nel menu a finestra di ciascuna voce, che saranno utilizzati per i ritocchi illustrati nel seguito del corso
Nuovo: crea un riquadro "immagine" delle dimensioni volute e del colore scelto
Modifica
Annulla : annulla l'ultima operazione compiuta ( il comando può essere ripetuto più volte)
Seleziona
Tutto : seleziona l'intera immagine contornandola con un tratteggio luminoso
Visualizza
Adatta finestra : la finestra viene adattata alle dimensioni dell' immagine. Nel caso che l' immagine sia più grande dello schermo la finestra assumerà le massime dimensioni possibili: per vedere le zone fuori della finestra si ricorrerà alle barre di scorrimento. Zoom : Offre la possibilità di visualizzare l'immagine a qualsiasi rapporto di ingrandimento.
Immagine
Duplica : crea un duplicato dell'immagine. E' la prima operazione da fare quando si intende effettuare dei ritocchi. Ciò al fine di salvaguardare l'originale.
Livello
Colori
Bilanciamento colore : permette di eliminare eventuali dominanti di colore non desiderate; la finestra che si apre permette di agire separatamente su ciascuno dei colori fondamentali ( Red, Green, Blue ) sino a spostarli verso i loro complementari (Magenta, Cyan, Giallo)
Strumenti
: i vari strumenti sono analizzati nella pagina palette degli strumenti.
Filtri
Sfocature : consente, con le due opzioni " Gaussiana" di realizzare una sfocatura dell'intera immagine o della parte preventivamente selezionata. Offre due opzioni utili:
Finestre
Aiuto
La figura sottostante mostra la barra dei comandi di GIMP
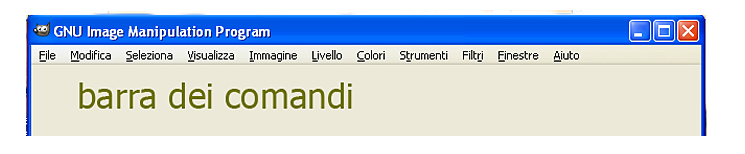
File
Apri : apre una immagine esistente su HD o memoria rimovibile (CD. DVD, Pen-drive)
Salva : salva una immagine cui siano state apportate delle modifiche
Salva come: salva, con nome a piacere, immagini aperte, modificate e/o da salvare in altro tipo di file.
Chiudi : chiude una immagine aperta
Esci : chiude il programma GIMP
Ripeti : ripristina il comando annullato ( il comando può essere ripetuto più volte)
Cronologia annullamenti : apre una finestra che mostra tutti gli annullamenti eseguiti.
Cliccando su uno di questi appare una miniatura dell'immagine e permette di ripristinare l'immagine a quel punto del lavoro.
La prima miniatura permette di tornare alla immagine di apertura.
Copia : copia quanto selezionato dell'immagine (tutta o parte)
Incolla : incolla, nella stessa immagine od in altra, l'ultima cosa copiata
Niente : annulla la selezione attivata
Inverti : seleziona tutto quanto è esterno alla selezione effettuata
Sfumata : sfuma il bordo della selezione in modo da renderne meno percettibile il limite
Definita : elimina le irregolarità del tracciato per una migliore aderenza alla zona selezionata
In alternativa si potrà ridurre la visualizzazione mediante lo strumento Zoom
L'esame dell'immagine ingrandita è assai utile per cogliere i dettagli più minuti ed eventuali piccole imperfezioni. Questione, questa, fondamentale quando si effettuano ritocchi su parte dell'immagine. Per "navigare" nell'immagine ci si avvale delle barre di scorrimento.
La visione di tutta l'immagine è necessaria per cogliere l'impressione di assieme e
valutarne gli aspetti compositivi.
A tutto schermo : La finestra occuperà l'intero schermo, ma l'immagine, se più piccola, manterrà le sue dimensioni. Si potrà ingrandire con la funzione Zoom.
Per tornare alla modalità precedente cliccare nuovamente su "A tutto schermo"
Si consideri che GIMP, in "Visualizza" attiva, automaticamente, le seguenti opzioni :
- Punto per punto, Selezione, Margini del Livello, Guide, Punti di campionamento,
Guide magnetiche, Barra dei Menu, Righelli, Barra di stato.
Pertanto, sarà sufficiente verificare che tali comandi riportino il segno di spunta. In caso negativo cliccarvi sopra per attivarli.
Un duplicato può essere utile anche quando si voglia procedere ad ulteriori ritocchi, ma non si vuole rischiare di perdere quanto al momento realizzato.
Modalità il metodo colore : RGB (predefinito), per immagini a colori e "Scala di grigi"che trasforma l'immagine in bianco e nero
Trasforma consente di applicare all'immagine una serie di "rotazioni" :
Dimensione superficie : offre due distinte possibilità:
Dimensione immagine : consente di variare (aumentare o diminuire) la definizione dell'immagine ( pixel per pollice) senza variare il numero dei pixel complessivi dell'immagine originaria.
Di conseguenza, se si aumenta la definizione, l'immagine diviene più piccola, se si diminuisce la definizione l'immagine diventa più grande, ma perde di qualità.
Lo stesso comando, in combinazione con quello Tonalità/Saturazione, permette di dare all'immagine le più svariate colorazioni.
Tonalità-Saturazione : Tonalità permette di alterare la colorazione generale verso il verde o verso il rosso.
Saturazione consente di accentuare o ridurre la colorazione, agendo separatamente su ciascuno dei colori fondamentali ( Red, Green, Blue ). Permette anche di desaturare ogni colore trasformando l'immagine in bianco e nero.
Luminosità-Contrasto: consente di aumentare o diminuire la luminosità dell'immagine e/o di modificarne il contrasto.
Le due azioni combinate permettono di recuperare eventuali sovra o sotto esposizioni.
Desaturazione : trasforma l'immagine in bianco e nero
Auto : offre una serie di correzioni in automatico:
L'uso di queste correzioni automatiche non è mai raccomandabile in quanto spesso non si ottengono risultati soddisfacenti e, praticamente mai, quelli desiderati.
Funzione particolarmente importante per sfocare lo sfondo ed evidenziare il primo piano.
Miglioramento : consente di aumentare la nitidezza della immagine (o della parte selezionata)
; non vi sono elementi utili per il corso
: Offre varie forme di Aiuto ed un Manuale utente : tutto esclusivamente On line
Home page
Indice corso fotografia
Indice ritocco
Palette strumenti GIMP
Interfaccia GIMP